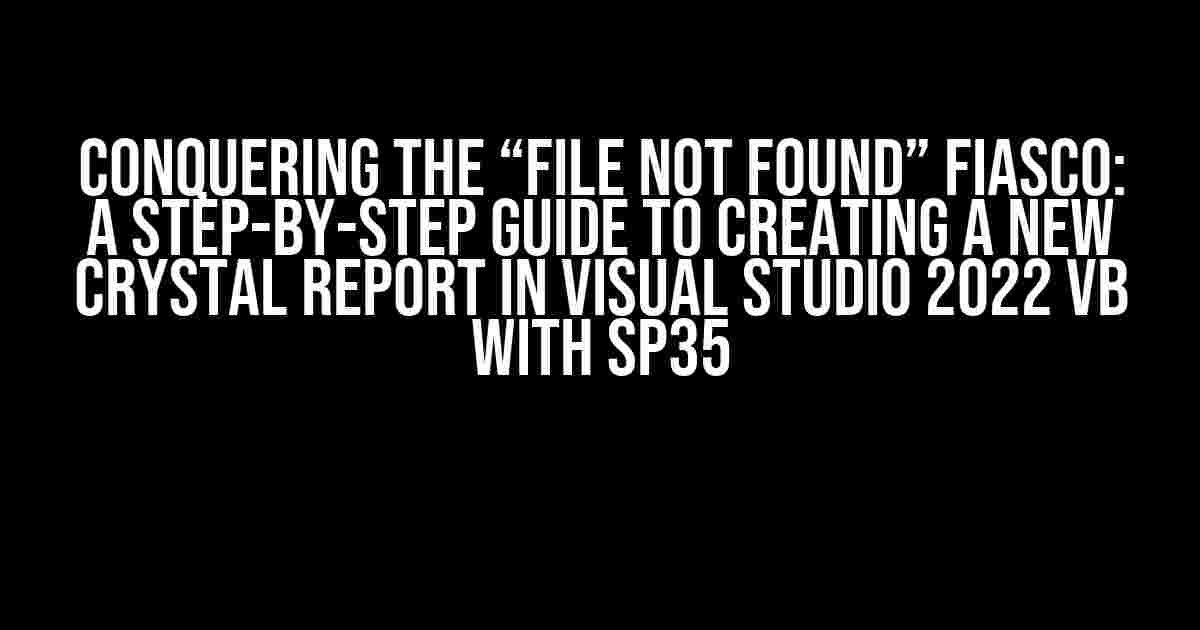If you’re reading this, chances are you’ve encountered the frustrating error message “The system cannot find the file specified” while attempting to create a new Crystal Report in Visual Studio 2022 using VB and SP35. Don’t worry, you’re not alone! In this article, we’ll delve into the reasons behind this error and provide a comprehensive, step-by-step guide to help you overcome this hurdle and successfully create your Crystal Report.
Understanding the Error: “The system cannot find the file specified”
The error message “The system cannot find the file specified” typically occurs when the Crystal Report runtime cannot locate a required file or component. This can be due to various reasons, including:
- Missing or corrupted Crystal Report assemblies
- Incorrect Crystal Report version or SP level
- Incompatible .NET Framework version
- Configuration issues with the Crystal Report runtime
Preparation is Key: Checking the Prerequisites
Before we dive into the solution, make sure you have the following prerequisites in place:
- Visual Studio 2022 installed with VB support
- Crystal Reports for Visual Studio 2022 (SP35) installed
- .NET Framework 4.7.2 or higher installed
- Crystal Reports runtime (CRforVS_redist_install.exe) installed
Verifying Crystal Reports Installation
Open Visual Studio 2022 and navigate to Tools > Get Tools and Features. In the Individual components tab, ensure that Crystal Reports for Visual Studio 2022 (SP35) is checked and installed.
Tools > Get Tools and Features > Individual components > Crystal Reports for Visual Studio 2022 (SP35)
Verifying .NET Framework Version
Open the Command Prompt as an administrator and type the following command to check the installed .NET Framework version:
dotnet --version
Verify that the version is 4.7.2 or higher.
Solving the Error: “The system cannot find the file specified”
Now that we’ve covered the prerequisites, let’s get started with the solution:
Step 1: Register the Crystal Reports Runtime
Open the Command Prompt as an administrator and navigate to the Crystal Reports runtime installation folder (usually located at C:\Program Files\SAP\Crystal Reports for .NET Framework 4.0\Common\SAP BusinessObjects Enterprise XI 4.0\win64). Run the following command to register the Crystal Reports runtime:
regasm CrystalDecisions.ReportAppServer.ClientDoc.dll /tlb:CrystalDecisions.ReportAppServer.ClientDoc.tlb
Step 2: Configure the Crystal Reports Runtime
In the same Command Prompt, run the following command to configure the Crystal Reports runtime:
crconfig -W
Replace with the actual path to the crConfig.xml file (usually located at C:\Program Files\SAP\Crystal Reports for .NET Framework 4.0\Common\SAP BusinessObjects Enterprise XI 4.0\win64\crConfig.xml).
Step 3: Create a New Crystal Report
Open Visual Studio 2022 and create a new VB project. Right-click on the project in the Solution Explorer and select Add > New Item. In the Add New Item dialog box, select Crystal Reports and choose Crystal Report.
Project > Add > New Item > Crystal Reports > Crystal Report
Step 4: Configure the Crystal Report
In the Crystal Report Gallery, select the report type (e.g., Blank Report) and click OK. In the Field Explorer, right-click on the Database Fields node and select Database Expert.
Crystal Report Gallery > Blank Report > OK > Field Explorer > Database Fields > Database Expert
In the Database Expert, configure your database connection and select the required tables and fields for your report.
Troubleshooting Common Issues
In case you encounter any issues during the process, refer to the following troubleshooting tips:
| Error | Solution |
|---|---|
| Error message: “Could not load file or assembly ‘CrystalDecisions.ReportAppServer.ClientDoc, Version=13.0.2000.0, Culture=neutral, PublicKeyToken=692fbea5521e1304’ or one of its dependencies.” | Verify that the Crystal Reports runtime is installed and registered correctly. Run the regasm command again to register the runtime. |
| Error message: “The type initializer for ‘CrystalDecisions.Shared.SharedUtils’ threw an exception.” | Ensure that the .NET Framework version is 4.7.2 or higher. Check if the Crystal Reports runtime is compatible with the installed .NET Framework version. |
| Error message: “Crystal Reports runtime not found.” | Verify that the Crystal Reports runtime is installed and configured correctly. Check the crConfig.xml file for any configuration issues. |
Conclusion
By following the steps outlined in this article, you should be able to successfully create a new Crystal Report in Visual Studio 2022 using VB and SP35. Remember to check the prerequisites, register the Crystal Reports runtime, configure the runtime, and troubleshoot any common issues that may arise. With patience and persistence, you’ll be generating stunning reports in no time!
Still stuck? Feel free to ask in the comments section below, and we’ll do our best to assist you.
Related Topics
For more information on Crystal Reports and Visual Studio, check out these related topics:
- Crystal Reports for Visual Studio 2022: A Beginner’s Guide
- Troubleshooting Crystal Reports Errors in Visual Studio 2022
- Best Practices for Creating Crystal Reports in Visual Studio 2022
Frequently Asked Question
Stuck with creating a new Crystal report in Visual Studio 2022 VB and sp35? Don’t worry, we’ve got you covered!
What is the “The system cannot find the file specified” error when creating a new Crystal report?
This error usually occurs when Crystal Report cannot find the required files or components to create a new report. It could be due to a corrupted installation, missing dependencies, or incorrect configuration.
How can I troubleshoot the “The system cannot find the file specified” error in Crystal Report?
To troubleshoot this error, try reinstalling Crystal Report, checking the event logs for any errors, and verifying that the required dependencies are installed and up-to-date. Additionally, ensure that the report templates and components are correctly configured and registered.
What are the common causes of the “The system cannot find the file specified” error in Crystal Report?
Common causes of this error include a corrupted or incomplete installation of Crystal Report, missing or outdated dependencies, incorrect report template configurations, and registry issues. Additionally, conflicts with other software or add-ins can also trigger this error.
How can I repair or reinstall Crystal Report to resolve the “The system cannot find the file specified” error?
To repair or reinstall Crystal Report, go to the Control Panel, select “Programs and Features” (in Windows 10/8) or “Add or Remove Programs” (in Windows 7), and select the Crystal Report installation. Click the “Repair” or “Uninstall” button, and follow the prompts to complete the process.
What are some additional tips to prevent the “The system cannot find the file specified” error when creating a new Crystal report?
To prevent this error, ensure that your system meets the minimum requirements for Crystal Report, keep your software and dependencies up-to-date, and regularly clean up unnecessary files and registry entries. Additionally, use a reliable antivirus software to detect and remove any malware that could be affecting your system.