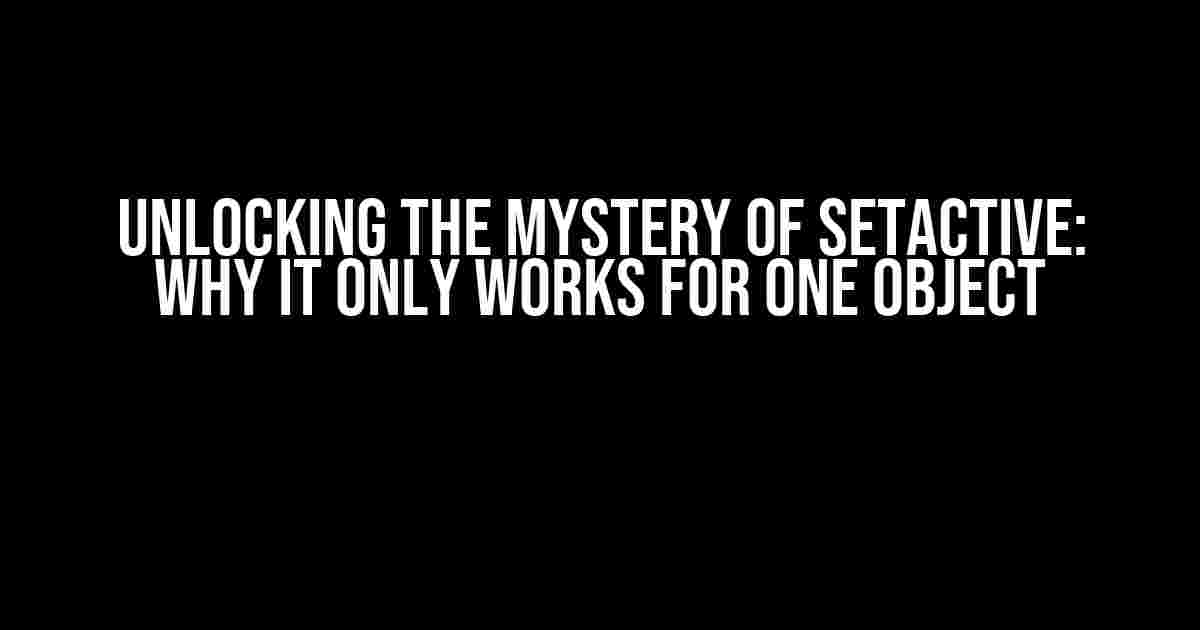Are you scratching your head, wondering why SetActive is only working for one object when you’re calling it from another script? You’re not alone! Many Unity developers have stumbled upon this issue, and today, we’ll dive into the reasons behind it and provide a step-by-step solution to get it working for all objects.
What is SetActive?
SetActive is a Unity method that allows you to activate or deactivate a GameObject or its components. It’s a fundamental tool in Unity scripting, often used to control object behavior, enable or disable interactions, or simply to toggle visibility.
The Problem: SetActive Only Works for One Object
So, why does SetActive only work for one object when called from another script? The culprit lies in the way Unity handles GameObject references. When you call SetActive on an object, Unity only affects the specific instance you’re referencing. If you’re trying to activate multiple objects, you need to explicitly target each one.
Solution 1: Using an Array or List of GameObjects
using UnityEngine;
public class SetActiveExample : MonoBehaviour
{
public GameObject[] objectsToActivate;
void Start()
{
foreach (GameObject obj in objectsToActivate)
{
obj.SetActive(true);
}
}
}
In this example, we define an array objectsToActivate and populate it with the GameObjects we want to activate. In the Start() method, we loop through the array using a foreach loop and call SetActive(true) on each object.
Solution 2: Using a Tag or Layer
An alternative approach is to use a tag or layer to identify the objects you want to activate. This method is particularly useful when you have a large number of objects or when the objects are instantiated dynamically.
using UnityEngine;
public class SetActiveExample : MonoBehaviour
{
public string objectTag = "MyObjects";
void Start()
{
GameObject[] objects = GameObject.FindGameObjectsWithTag(objectTag);
foreach (GameObject obj in objects)
{
obj.SetActive(true);
}
}
}
In this example, we define a tag objectTag and use GameObject.FindGameObjectsWithTag() to find all objects with that tag. We then loop through the resulting array and call SetActive(true) on each object.
Solution 3: Using a Script on Each Object
using UnityEngine;
public class ActivateOnSignal : MonoBehaviour
{
void OnEnable()
{
Messenger.AddListener("ActivateObjects", OnActivate);
}
void OnDisable()
{
Messenger.RemoveListener("ActivateObjects", OnActivate);
}
void OnActivate()
{
gameObject.SetActive(true);
}
}
In this example, we create a script ActivateOnSignal that listens for a message “ActivateObjects” using a messaging system (e.g., Unity’s built-in Messenger class). When the message is sent, the script calls SetActive(true) on its attached GameObject.
Common Pitfalls to Avoid
- Null References**: Make sure you’re not trying to call
SetActiveon a null or inactive GameObject. - Component Hierarchy**: Be aware of the component hierarchy in your scene. If a parent object is deactivated, its children will also be deactivated, even if you try to activate them individually.
- GameObjects with Multiple Components**: If a GameObject has multiple components that need to be activated, you’ll need to call
SetActiveon each component individually.
Best Practices for Using SetActive
- Use it sparingly**:
SetActivecan be expensive, especially when called frequently. Try to minimize its use or optimize your code to reduce the number of calls. - Use a consistent naming convention**: Establish a clear naming convention for your GameObjects and components to avoid confusion and make your code more readable.
- Test and debug thoroughly**: Verify that
SetActiveis working as expected by testing different scenarios and debugging your code.
| Solution | Pros | Cons |
|---|---|---|
| Array or List of GameObjects | Easiest to implement, flexible | Can lead to code bloat, harder to maintain for large numbers of objects |
| Tag or Layer | Easy to implement, scalable | Requires careful tag or layer management, can be less flexible |
| Script on Each Object | Decouples object activation from central script, flexible | Requires more code, can lead to performance issues if not optimized |
Conclusion
SetActive is a powerful tool in Unity, but it can be frustrating when it only works for one object. By understanding the underlying causes and implementing one of the solutions outlined above, you’ll be able to effortlessly activate multiple objects from another script. Remember to stay mindful of potential pitfalls and adopt best practices to ensure your code is efficient, readable, and maintainable.
Happy coding, and may the activation be with you!
Frequently Asked Questions
Hey there, Unity enthusiasts! Are you having trouble with SetActive only working for one object when called from another script? Don’t worry, we’ve got you covered! Check out these FAQs to get your problem solved.
Why is SetActive only working for one object when I call it from another script?
This might happen when you’re using the same script instance to control multiple objects. Since SetActive is an instance method, it only affects the object it’s called on, not other objects. Make sure you’re using separate script instances for each object or use a static method to manage all objects.
Is it possible to SetActive multiple objects at once using a script?
Yes, you can! You can use an array or list to store the objects you want to activate or deactivate, and then loop through the collection to call SetActive on each object. This way, you can control multiple objects with a single script.
What if I want to SetActive an object from a different scene?
To SetActive an object in a different scene, you need to use a SceneManager or a singleton script that persists across scenes. This allows you to access the object from the other scene and call SetActive on it. Just be careful not to cause any scene-related issues!
Is there a way to SetActive an object without using a script?
While scripts are the most common way to SetActive objects, you can actually use Unity’s built-in Animation system to achieve this. Create an Animator Controller and add a Boolean parameter to control the object’s active state. Then, use a State Machine to set the object’s active state based on the parameter. Voilà!
What’s the difference between SetActive and enabled?
SetActive controls the object’s overall active state, while enabled is a property specific to components (like scripts). SetActive(true) activates the entire object, including all its components, whereas enabled=true only enables the specific component. Use SetActive for object-level control and enabled for component-level control.