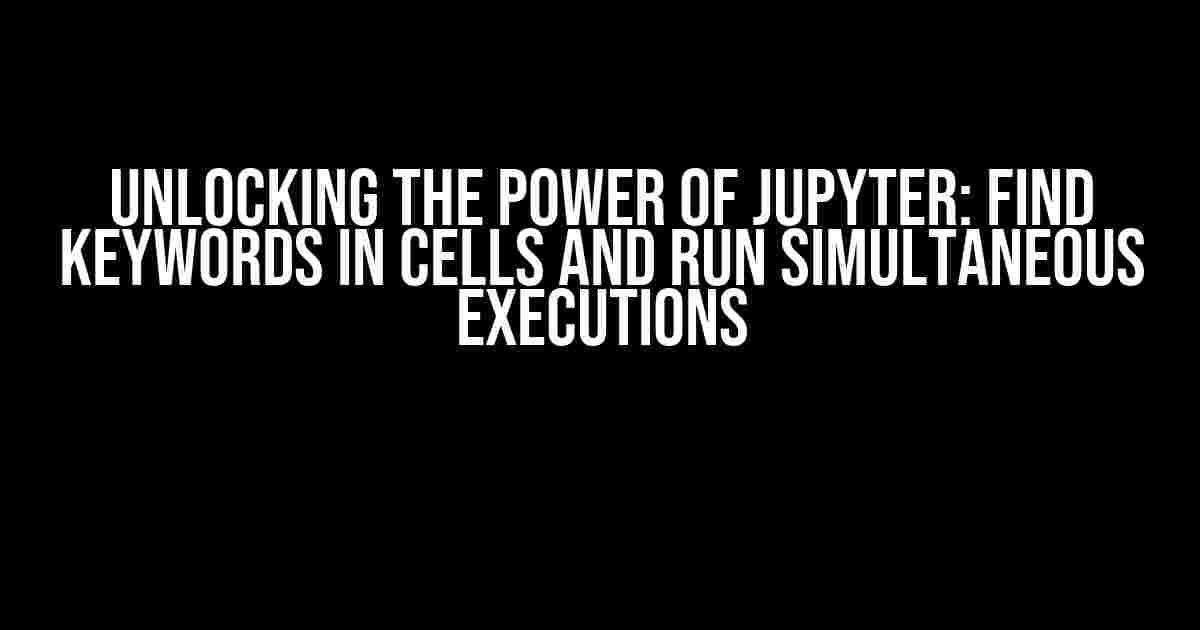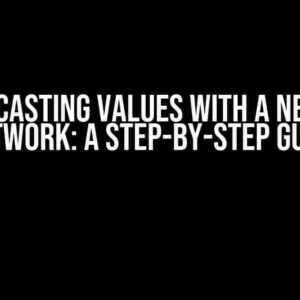Are you tired of manually searching for keywords in your Jupyter notebooks? Do you struggle with simultaneous runs, wondering which cells are dependent on each other? Fear not, dear Jupyter enthusiast! In this comprehensive guide, we’ll take you on a journey to master the art of finding keywords in Jupyter cells and running simultaneous executions with ease.
Why Find Keywords in Jupyter Cells?
In a typical Jupyter notebook, you might have numerous cells containing various code snippets, markdown texts, and other multimedia content. As your project grows, so does the complexity of your notebook. It becomes increasingly challenging to locate specific keywords or phrases within your cells. This is where our journey begins.
The Problem of Simultaneous Runs
When working with Jupyter, you often need to execute multiple cells simultaneously. However, this can lead to issues when cells are interdependent, and you’re unsure which ones to run first. Imagine a scenario where cell A relies on the output of cell B, but you’re not sure which one to execute first. This is where the problem of simultaneous runs arises.
Finding Keywords in Jupyter Cells
Luckily, Jupyter provides several ways to find keywords in cells. We’ll explore three methods to achieve this:
Method 1: Using the Find Function
The most straightforward approach is to use the built-in find function. Press Ctrl + F (Windows/Linux) or Cmd + F (Mac) to open the find panel. Type in your keyword, and Jupyter will highlight all occurrences within the current cell. You can navigate through the results using the Enter key.
+---------------------------------------+ | Find: | | (Type 'keyword' to search) | +---------------------------------------+
Method 2: Utilizing the Notebook Search
Jupyter notebooks come equipped with a built-in search function. Click on the magnifying glass icon in the toolbar or press Ctrl + Shift + F (Windows/Linux) or Cmd + Shift + F (Mac) to open the notebook search panel. Enter your keyword, and Jupyter will display a list of cells containing the searched term.
Ctrl + Shift + F (Windows/Linux) |
Cmd + Shift + F (Mac) |
| Open notebook search panel | Open notebook search panel |
Method 3: Leveraging Regular Expressions
For more advanced searches, Jupyter supports regular expressions. You can use the re module to search for patterns within your cells. This method requires some knowledge of regular expressions, but it offers unparalleled flexibility.
import re
def search_cells(pattern):
for cell in notebook.cells:
if re.search(pattern, cell.source):
print(cell.source)
search_cells(r'\b(keyword|phrase)\b')
Running Simultaneous Executions
Now that we’ve covered finding keywords in Jupyter cells, it’s time to tackle the problem of simultaneous runs. There are two approaches to achieve this:
Method 1: Sequential Execution
One way to ensure correct execution order is to run cells sequentially. Identify the dependencies between cells and execute them in the correct order. This approach is simple but might become cumbersome for large notebooks.
- Identify cell dependencies
- Execute cells in the correct order
- Monitor output and adjust as needed
Method 2: Using Jupyter’s Kernel Interrupt
A more efficient approach is to utilize Jupyter’s kernel interrupt feature. This allows you to interrupt the execution of a cell and re-execute it with new input values. This is particularly useful when working with dependent cells.
Shift + Enter: Execute the current cell and move to the next oneCtrl + Enter(Windows/Linux) orCmd + Enter(Mac): Execute the current cell and stay in the same cellI( Capital i ): Interrupt the kernel and re-execute the current cell
# Cell A x = 5 # Cell B y = x * 2 print(y) # Interrupt kernel and re-execute Cell A with x = 10 I x = 10 # Re-execute Cell B Shift + Enter
Best Practices for Finding Keywords and Running Simultaneous Executions
To make the most out of your Jupyter experience, follow these best practices:
- Use meaningful variable names and comments to facilitate easier searching
- Organize your cells using headings, subheadings, and clear section breaks
- Test and debug cells individually before running simultaneous executions
- Utilize Jupyter’s built-in debugging tools, such as the
%debugmagic command
Conclusion
With these techniques and best practices, you’re now equipped to find keywords in Jupyter cells and run simultaneous executions like a pro! By mastering these skills, you’ll be able to work more efficiently, reduce errors, and unlock the full potential of Jupyter notebooks.
Remember, practice makes perfect. Experiment with different methods, and soon you’ll be navigating your Jupyter notebooks with ease. Happy coding!
Frequently Asked Question
Get the most out of Jupyter cells by finding keywords and running them simultaneously – we’ve got the answers to your most pressing questions!
Q: How do I find keywords in Jupyter cells?
You can use the built-in search functionality in Jupyter Notebook. Simply press `Ctrl + F` (Windows/Linux) or `Cmd + F` (Mac) to open the search bar, and type in the keyword you’re looking for. You can also use regular expressions to refine your search.
Q: Can I run multiple cells simultaneously in Jupyter Notebook?
Yes, you can run multiple cells simultaneously in Jupyter Notebook using the `Run All` button or by pressing `Shift + Enter`. However, be cautious when running multiple cells at once, as this can lead to performance issues or even crashes.
Q: How do I avoid simultaneous runs in Jupyter Notebook?
To avoid simultaneous runs in Jupyter Notebook, you can use the `Kernel Interrupt` button or press `Esc + .` to stop the current kernel. You can also use the `Cell` menu to select `Run Cell` or `Run Cells` to execute a specific cell or range of cells.
Q: Can I use Jupyter Notebook extensions to find keywords and run cells?
Yes, there are several Jupyter Notebook extensions available that can help you find keywords and run cells more efficiently. For example, the `Jupyter Notebook Search` extension allows you to search for keywords across multiple cells, and the `Cell Tags` extension enables you to tag and run specific cells.
Q: Are there any best practices for finding keywords and running cells in Jupyter Notebook?
Yes, some best practices for finding keywords and running cells in Jupyter Notebook include using clear and concise variable names, organizing your code into logical sections, and commenting your code to improve readability. Additionally, consider using Jupyter Notebook’s built-in debugging tools and error handling mechanisms to troubleshoot issues.