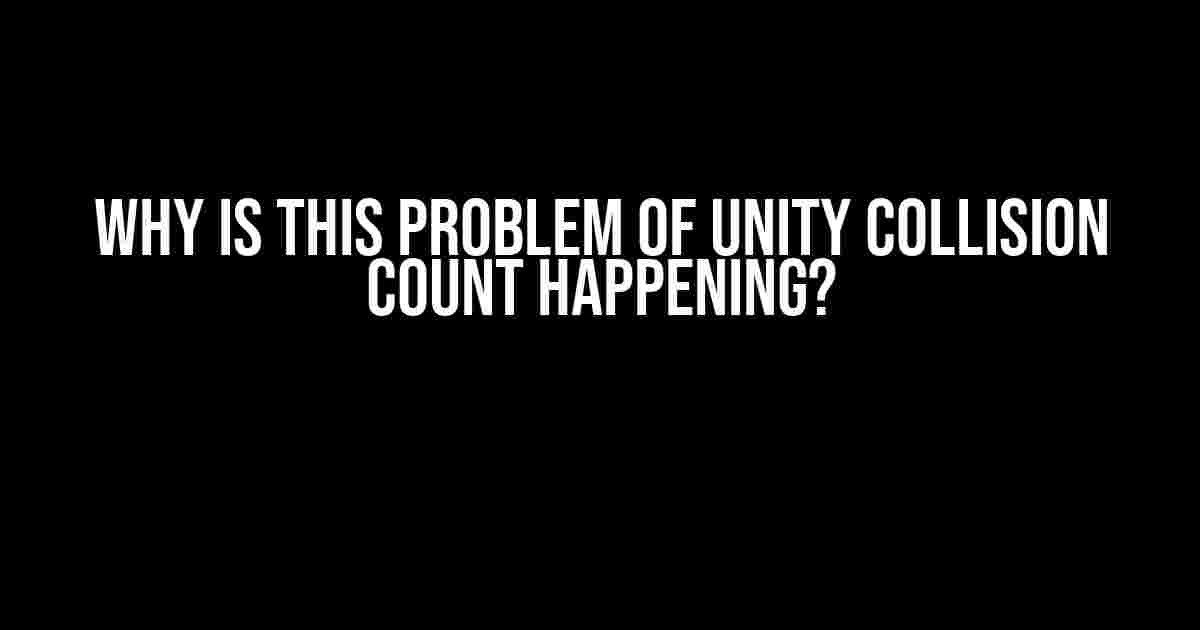Welcome to the world of Unity, where physics and coding collide (pun intended)! If you’re reading this, chances are you’re struggling with an issue that’s been driving you crazy – the Unity collision count problem. Don’t worry, friend, you’re not alone. Many developers have faced this issue, and today, we’re going to dive into the depths of this problem and emerge victorious on the other side.
What is the Unity collision count problem, anyway?
Before we start fixing things, let’s understand what’s happening. The Unity collision count problem occurs when the number of collisions detected by Unity’s physics engine exceeds the expected amount. This can lead to a range of issues, including:
- Performance degradation: Too many collisions can slow down your game or application.
- Unwanted behavior: Excessive collisions can cause objects to behave erratically or get stuck in place.
- Frustration: You’ll spend hours trying to figure out why your game is breaking, only to realize it’s due to a pesky collision count issue.
Symptoms of the Unity collision count problem
If you’re experiencing any of the following symptoms, it’s likely you’re dealing with the collision count problem:
- Unusually high CPU usage or memory allocation
- Freezing or stuttering when objects collide
- Inconsistent collision detection (some collisions are detected, while others are not)
- Objects getting stuck together or penetrating each other
Causes of the Unity collision count problem
Now that we’ve covered the what and the why, let’s dive into the causes of this issue. Prepare yourself for a list of potential culprits:
- Overly complex colliders: When colliders are too detailed or have too many vertices, they can cause the physics engine to go haywire.
- Incorrect layer settings: If your objects are not properly assigned to layers, Unity might detect collisions between objects that shouldn’t be interacting.
- Missing or incorrect collision matrices: Without proper collision matrices, Unity won’t know which objects should collide and which shouldn’t.
- Scene hierarchy issues: A disorganized scene hierarchy can lead to Unity detecting collisions between objects that aren’t actually colliding.
- Physics engine settings: Tweaking physics engine settings, such as the solver frequency or collision detection mode, can sometimes cause the collision count to skyrocket.
- Script errors or inefficient code: Bugs in your code or inefficient scripts can inadvertently trigger excessive collisions.
- Asset import issues: Issues with imported assets, such as incorrect scaling or rotation, can affect collision detection.
Troubleshooting the Unity collision count problem
Now that we’ve covered the causes, it’s time to roll up our sleeves and start troubleshooting! Follow these steps to identify and fix the issue:
- Check the console logs: Look for error messages related to collisions or physics. This can give you an idea of where the issue is coming from.
- Review your collider setup: Inspect your colliders and ensure they’re not overly complex. Try simplifying them or using a different collider type.
- Verify layer settings: Double-check that your objects are assigned to the correct layers and that layer collisions are properly set up.
- Inspect collision matrices: Make sure collision matrices are correctly set up and updated.
- Organize your scene hierarchy: Structure your scene hierarchy in a logical and organized manner.
- Tweak physics engine settings: Experiment with different physics engine settings to see if they have an impact on the collision count.
- Debug your scripts: Review your code, looking for any errors or inefficiencies that might be contributing to the issue.
- Check asset imports: Verify that imported assets are properly set up and scaled.
Optimizing collision detection in Unity
Now that we’ve identified and fixed the issue, let’s take a step further and optimize collision detection in Unity. Here are some best practices to keep in mind:
- Use convex colliders: Convex colliders are generally faster and more efficient than concave colliders.
- Simplify colliders: Reduce the number of vertices and Complexity of your colliders to improve performance.
- Use trigger colliders: Trigger colliders can help reduce the number of collisions detected, improving performance.
- Implement collision filtering: Use collision filtering to ignore collisions between specific objects or layers.
- Profile and optimize your game: Use Unity’s built-in profiling tools to identify performance bottlenecks and optimize your game for better performance.
// Example of using a trigger collider in Unity
using UnityEngine;
public class TriggerCollider : MonoBehaviour
{
private void OnTriggerEnter(Collider other)
{
// Handle trigger collider events
}
}
| Collider Type | Description | Performance Impact |
|---|---|---|
| Convex Collider | A collider that can be fully enclosed by a single shape | Low |
| Concave Collider | A collider with indentations or holes | High |
| Mesh Collider | A collider that matches the shape of a 3D mesh | Medium |
| Trigger Collider | A collider that triggers events when another collider enters or exits | Low |
Conclusion
There you have it – a comprehensive guide to understanding and fixing the Unity collision count problem. By following these steps and best practices, you’ll be well on your way to creating a smooth, efficient, and collision-free experience for your players. Remember, a little patience and persistence can go a long way in resolving this issue.
Final thoughts
If you’re still struggling with the collision count problem, don’t hesitate to reach out to the Unity community or seek additional resources. And remember, in the world of Unity, there’s always room for improvement and optimization.
Happy coding, and may the collisions be ever in your favor!
Frequently Asked Question
Got a collision conundrum on your hands? Don’t worry, we’ve got the answers to get your Unity project back on track!
Why is my Unity scene reporting an incorrect collision count?
This could be due to the way Unity handles collision detection. By default, Unity uses a sweep-and-prune algorithm to detect collisions, which can sometimes lead to false positives or incorrect counts. Try adjusting your collision matrix or using a more precise collision detection method to get an accurate count.
Are there any specific game objects that might be causing the issue?
Yes, game objects with complex colliders, such as meshes or terrains, can increase the likelihood of incorrect collision counts. Additionally, objects with multiple colliders or rigidbodies can also contribute to the problem. Try simplifying your colliders or optimizing your game object setup to reduce the possibility of errors.
How can I debug the collision count issue in my Unity scene?
Use the Unity Physics Debugger to visualize and inspect collisions in your scene. You can also try using the Collision Matrix tool to identify which objects are causing the issue. Additionally, check your Unity console for any error messages related to collisions and adjust your code accordingly.
Can I use scripts to fix the collision count issue in Unity?
Yes, you can write custom scripts to detect and handle collisions in your Unity scene. Create a script that uses Unity’s built-in Physics functionality, such as the OnCollisionEnter method, to detect collisions and update your collision count. You can also use Unity’s callbacks, such as OnCollisionStay and OnCollisionExit, to fine-tune your collision detection.
Are there any Unity assets or plugins that can help with collision count issues?
Yes, there are several Unity assets and plugins available on the Unity Asset Store that can help with collision count issues. For example, you can use assets like the Collision Debugger or the Physics Debugger to visualize and inspect collisions in your scene. Additionally, plugins like the Collision Handler or the Physics Extensions can provide more advanced collision detection and handling functionality.