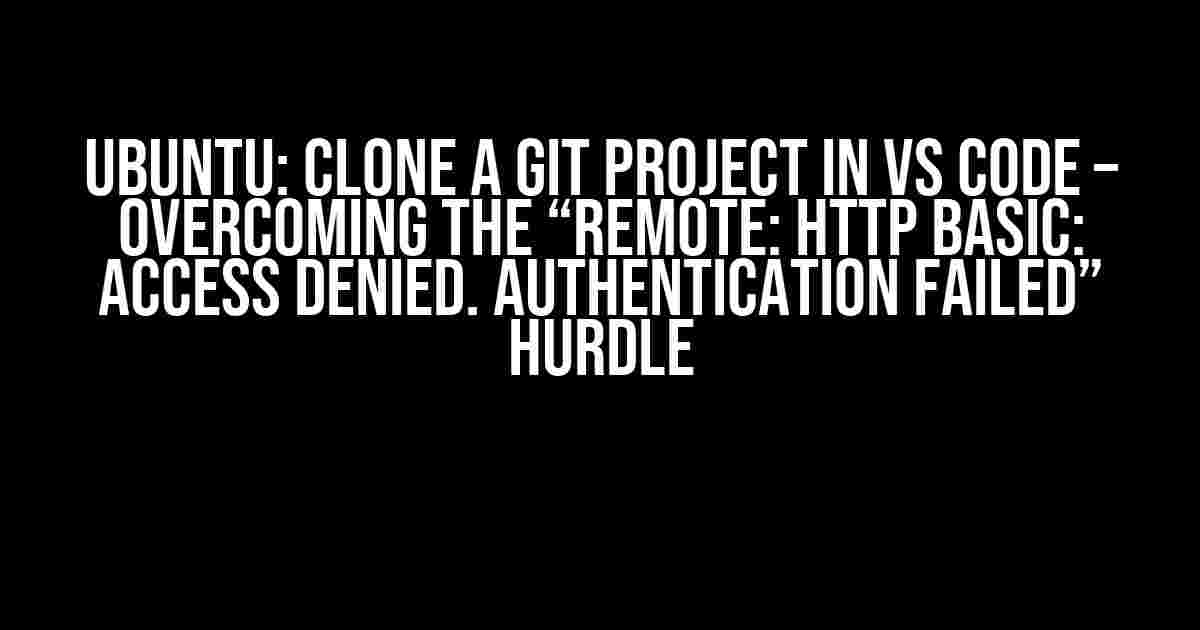Welcome, fellow coders! Are you tired of running into the frustrating “Remote: HTTP Basic: Access Denied. Authentication Failed” error when trying to clone a Git project in VS Code on Ubuntu? You’re not alone! In this comprehensive guide, we’ll walk you through the step-by-step process to overcome this hurdle and successfully clone your Git project.
- The Problem: “Remote: HTTP Basic: Access Denied. Authentication Failed”
- Solution 1: Update Git Credentials using the `git config` Command
- Solution 2: Use the `git clone` Command with Credentials
- Solution 3: Configure Git Credentials using the `~/.git-credentials` File
- Solution 4: Use SSH Keys for Authentication
- Troubleshooting Tips
The Problem: “Remote: HTTP Basic: Access Denied. Authentication Failed”
When you try to clone a Git project using VS Code on Ubuntu, you might encounter the following error message:
remote: HTTP Basic: Access denied
fatal: Authentication failed for 'https://github.com/your-username/your-repo.git/'This error occurs because Git is unable to authenticate with the remote repository using the provided credentials. But don’t worry, we’ve got a solution for you!
Solution 1: Update Git Credentials using the `git config` Command
The first solution involves updating your Git credentials using the `git config` command. Follow these steps:
- Open a terminal on your Ubuntu system and navigate to the directory where you want to clone the Git project.
- Type the following command to set your Git username and email:
git config --global user.name "your-username"Replace “your-username” with your actual Git username.
- Type the following command to set your Git email:
git config --global user.email "your-email@example.com"Replace “your-email@example.com” with your actual email address associated with your Git account.
- Verify your Git credentials using the following command:
git config --list --globalYou should see your updated username and email in the output.
Now, try cloning your Git project again using VS Code. If you still encounter the error, proceed to the next solution.
Solution 2: Use the `git clone` Command with Credentials
The second solution involves using the `git clone` command with your Git credentials. Follow these steps:
- Open a terminal on your Ubuntu system and navigate to the directory where you want to clone the Git project.
- Type the following command to clone your Git project, replacing “your-username” and “your-repo.git” with your actual Git username and repository name:
git clone https://your-username:your-password@github.com/your-username/your-repo.gitReplace “your-password” with your actual Git password.
- Press Enter to execute the command. If prompted, enter your Git password again.
If you’re using a password manager or have complex password requirements, using the `git clone` command with credentials might not be the most convenient solution. In that case, proceed to the next solution.
Solution 3: Configure Git Credentials using the `~/.git-credentials` File
The third solution involves configuring your Git credentials using the `~/.git-credentials` file. Follow these steps:
- Open a terminal on your Ubuntu system and create a new file called `~/.git-credentials` using your favorite text editor:
nano ~/.git-credentials - Add the following lines to the file, replacing “your-username” and “your-password” with your actual Git credentials:
https://your-username:your-password@github.com - Save and close the file.
- Type the following command to tell Git to use the `~/.git-credentials` file:
git config --global credential.helper store
Now, try cloning your Git project again using VS Code. This solution should allow you to authenticate successfully with your Git repository.
Solution 4: Use SSH Keys for Authentication
The fourth solution involves using SSH keys for authentication. Follow these steps:
- Open a terminal on your Ubuntu system and generate a new SSH key pair using the following command:
ssh-keygen -t ed25519 -C "your-email@example.com"Replace “your-email@example.com” with your actual email address associated with your Git account.
- When prompted, save the key pair in a secure location, such as `~/.ssh`.
- Copy the public SSH key using the following command:
cat ~/.ssh/id_ed25519.pub - Log in to your Git account and add the copied public SSH key to your account settings.
- Update your Git repository URL to use the SSH protocol:
git remote set-url origin git@github.com:your-username/your-repo.gitReplace “your-username” and “your-repo.git” with your actual Git username and repository name.
Now, try cloning your Git project again using VS Code. This solution should allow you to authenticate successfully with your Git repository using SSH keys.
Troubleshooting Tips
If you’re still encountering issues while cloning your Git project, try the following troubleshooting tips:
- Verify your Git username and password are correct and not expired.
- Check your Git repository URL for any typos or incorrect syntax.
- Ensure your system’s date and time are accurate, as incorrect dates can cause authentication issues.
- Try cloning the repository using the `git clone` command in a terminal outside of VS Code to isolate the issue.
- Check the VS Code OUTPUT panel for any error messages or additional information.
| Solution | Description |
|---|---|
| Solution 1 | Update Git credentials using the git config command. |
| Solution 2 | Use the git clone command with credentials. |
| Solution 3 | Configure Git credentials using the ~/.git-credentials file. |
| Solution 4 | Use SSH keys for authentication. |
In conclusion, cloning a Git project in VS Code on Ubuntu can be a breeze if you follow the right steps and configure your Git credentials correctly. Remember to try each solution step-by-step, and don’t hesitate to reach out if you need further assistance. Happy coding!
Frequently Asked Question
Got stuck with the dreaded “Authentication failed” error while trying to clone a Git project in VS Code? Don’t worry, we’ve got you covered! Here are some frequently asked questions and answers to help you resolve this pesky issue.
Why am I seeing the “HTTP Basic: Access denied. Authentication failed” error?
This error usually occurs when your Git credentials are not properly configured or are incorrect. It’s like trying to enter a secret garden without the right key – you won’t get in! Make sure you have the correct username and password, and that you’re using the right authentication method (e.g., HTTP or SSH).
How do I check my Git credentials in VS Code?
Easy peasy! In VS Code, open the Command Palette by pressing `Ctrl + Shift + P` (Windows/Linux) or `Cmd + Shift + P` (macOS). Then, type “Git: Credentials” and select “Git: List Credentials” from the dropdown. This will show you all your stored Git credentials. You can also edit or remove them from there.
What if I’m using a Git repository with two-factor authentication (2FA)?
2FA can add an extra layer of security, but it can also cause some headaches. If you’re using 2FA, you’ll need to generate a personal access token (PAT) and use that instead of your password. You can do this by going to your repository’s settings, generating a new token, and then updating your Git credentials in VS Code with the PAT.
Can I use SSH keys instead of HTTP credentials?
Absolutely! SSH keys can be a more secure alternative to HTTP credentials. To use SSH keys, you’ll need to generate a key pair, add the public key to your repository’s settings, and then update your Git configuration in VS Code to use SSH. This way, you won’t need to enter your credentials every time you push or pull changes.
What if I’m still stuck after trying all these solutions?
Don’t worry, we’ve all been there! If you’re still facing issues, try restarting VS Code, checking your Git version, or reinstalling the Git Extension. You can also search for more specific error messages or seek help from the VS Code community or your repository’s support team. Remember, persistence is key (pun intended)!