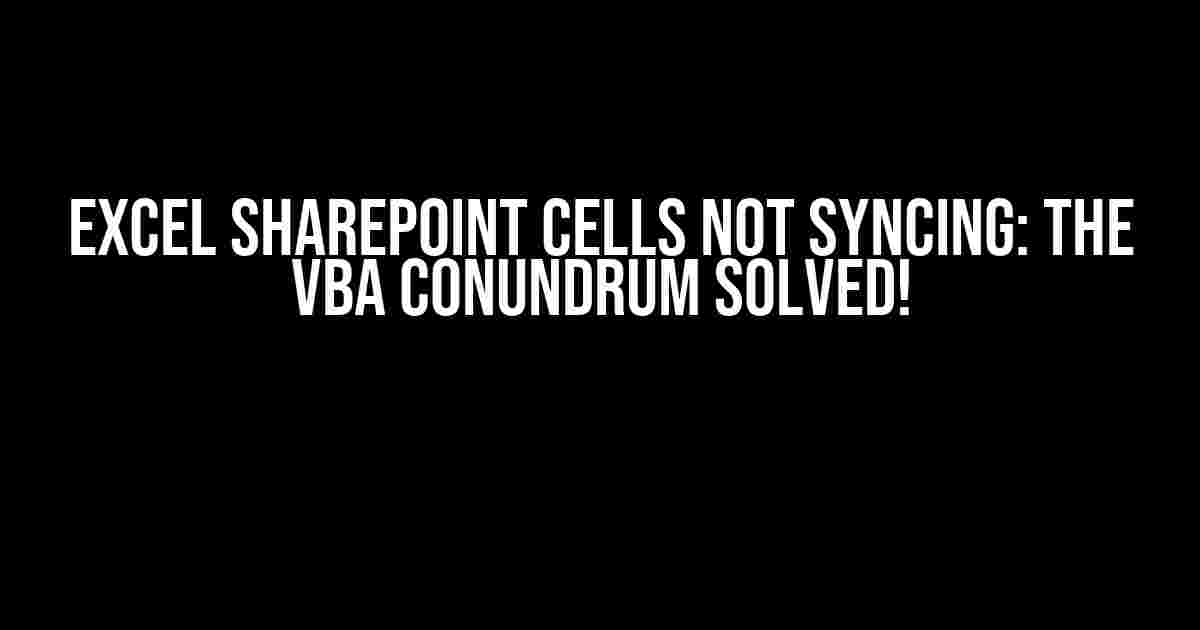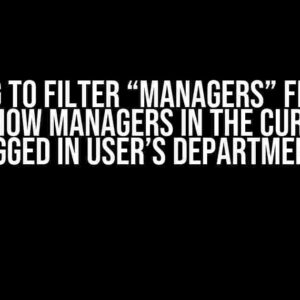Are you tired of banging your head against the wall, wondering why your Excel cells aren’t syncing with SharePoint when updates are generated from VBA code? You’re not alone! Many developers and Excel enthusiasts have faced this frustrating issue, but fear not, dear reader, for we’re about to dive into the solution.
The Problem: Excel SharePoint Cells Not Syncing
When you update cells in an Excel worksheet using VBA code, you expect those changes to be reflected in the connected SharePoint list. However, in some cases, the cells refuse to sync, leaving you scratching your head. This phenomenon can occur due to various reasons, including:
- Incorrect SharePoint list configuration
- Insufficient permissions or access rights
- VBA code not optimized for SharePoint synchronization
- Conflict with other add-ins or applications
Understanding the SharePoint Syncing Process
To grasp the solution, it’s essential to understand how Excel and SharePoint interact. When you connect an Excel worksheet to a SharePoint list, Excel creates a local copy of the data, and any changes made to the worksheet are synced with the SharePoint list. This process is facilitated by the Microsoft SharePoint Foundation Sync App, which runs in the background.
The syncing process involves the following steps:
- The Excel worksheet is connected to the SharePoint list using the SharePoint List ribbon or the Get & Transform Data feature.
- The Microsoft SharePoint Foundation Sync App is triggered, and it reads the changes made to the Excel worksheet.
- The app compares the local copy of the data with the SharePoint list and identifies changes.
- The app updates the SharePoint list with the changes, and the local copy is refreshed.
Troubleshooting Steps
Before we dive into the VBA code solution, let’s troubleshoot the issue using the following steps:
Step 1: Verify SharePoint List Configuration
Ensure that the SharePoint list is correctly configured and the columns are set up to match the Excel worksheet. Check that the list is not set to “Read-only” and that the necessary permissions are granted to the users.
Step 2: Check Permissions and Access Rights
Verify that the user account running the VBA code has sufficient permissions to access and update the SharePoint list. Ensure that the user is a member of the necessary groups or has the required permissions.
Step 3: Disable Other Add-ins and Applications
Sometimes, other add-ins or applications can interfere with the SharePoint syncing process. Try disabling any unnecessary add-ins or applications and see if the issue persists.
VBA Code Solution
Now that we’ve troubleshooted the issue, it’s time to modify the VBA code to ensure seamless syncing with SharePoint. We’ll use the `Application.OnTime` method to trigger the syncing process after the VBA code updates the cells.
Sub UpdateCellsAndSync()
' Update cells using VBA code
Range("A1:B2").Value = "Updated values"
' Wait for 5 seconds to ensure the changes are committed
Application.Wait Now + TimeValue("0:00:05")
' Trigger the syncing process
Application.OnTime Now + TimeValue("0:00:01"), "SyncWithSharePoint"
End Sub
Sub SyncWithSharePoint()
' Refresh the SharePoint list to trigger the syncing process
ActiveWorkbook.ListObjects("Your_List_Name").Refresh
End SubIn this example, we’re using the `Application.OnTime` method to schedule the `SyncWithSharePoint` subroutine to run after the cells are updated. The `SyncWithSharePoint` subroutine refreshes the SharePoint list, triggering the syncing process.
Optimizing VBA Code for SharePoint Syncing
To ensure that your VBA code is optimized for SharePoint syncing, follow these best practices:
| Best Practice | Description |
|---|---|
| Use the `Application.OnTime` method | Trigger the syncing process using the `Application.OnTime` method to ensure that the changes are committed before syncing. |
| Use the `Wait` method | Use the `Wait` method to pause the code execution for a few seconds, allowing the changes to be committed before syncing. |
| Refresh the SharePoint list | Use the `Refresh` method to trigger the syncing process and ensure that the SharePoint list is updated. |
| Avoid using `DoEvents` | Refain from using the `DoEvents` statement, as it can interfere with the SharePoint syncing process. |
Conclusion
In conclusion, the Excel SharePoint cells not syncing issue when updates are generated from VBA code can be resolved by troubleshooting the SharePoint list configuration, permissions, and access rights, and by modifying the VBA code to trigger the syncing process using the `Application.OnTime` method. By following the best practices outlined in this article, you can ensure seamless syncing between Excel and SharePoint.
Additional Resources
For further reading and troubleshooting, we recommend the following resources:
- Microsoft Support: Troubleshoot Excel issues that occur when you sync an Excel worksheet with a SharePoint list
- Excel-Easy: Excel and SharePoint Syncing
- Microsoft Docs: Excel Object Model
We hope this comprehensive guide has helped you resolve the Excel SharePoint cells not syncing issue and has provided you with the knowledge to tackle similar challenges in the future.
Frequently Asked Questions
Get the answers to the most common questions about Excel SharePoint cells not syncing when updates are made from VBA code!
Why aren’t my Excel cells syncing with SharePoint when I update them using VBA code?
This issue often occurs because VBA code runs on the client-side, and SharePoint only syncs changes made through the user interface. To resolve this, try using the SharePoint REST API or CSOM to update the list items, which will trigger the sync.
Can I use the `Application.OnTime` method to trigger the sync after updating cells with VBA code?
While `Application.OnTime` can be used to schedule a task, it won’t trigger the SharePoint sync. Instead, consider using the `Workbooks.Sync` method or `Lists.Sync` method to force the sync after updating the cells.
What’s the role of the SharePoint List Sync Timer Job in Excel SharePoint integration?
The SharePoint List Sync Timer Job is responsible for synchronizing changes between Excel and SharePoint. This job runs at regular intervals (usually every 15 minutes) to update the list items. However, if you need immediate sync, you can use VBA code to trigger the sync programmatically.
Can I use Excel’s built-in `SharePointWorkbook.Sync` method to update the SharePoint list?
Yes, you can! The `SharePointWorkbook.Sync` method allows you to synchronize changes between Excel and SharePoint. Simply call this method after updating the cells using VBA code, and SharePoint will reflect the changes.
What are some common error messages I might encounter when trying to sync Excel cells with SharePoint using VBA code?
Some common error messages include “The file is not checked out,” “The file is already checked out by another user,” or “The SharePoint list is not available.” Check your code, SharePoint configuration, and file permissions to resolve these issues.