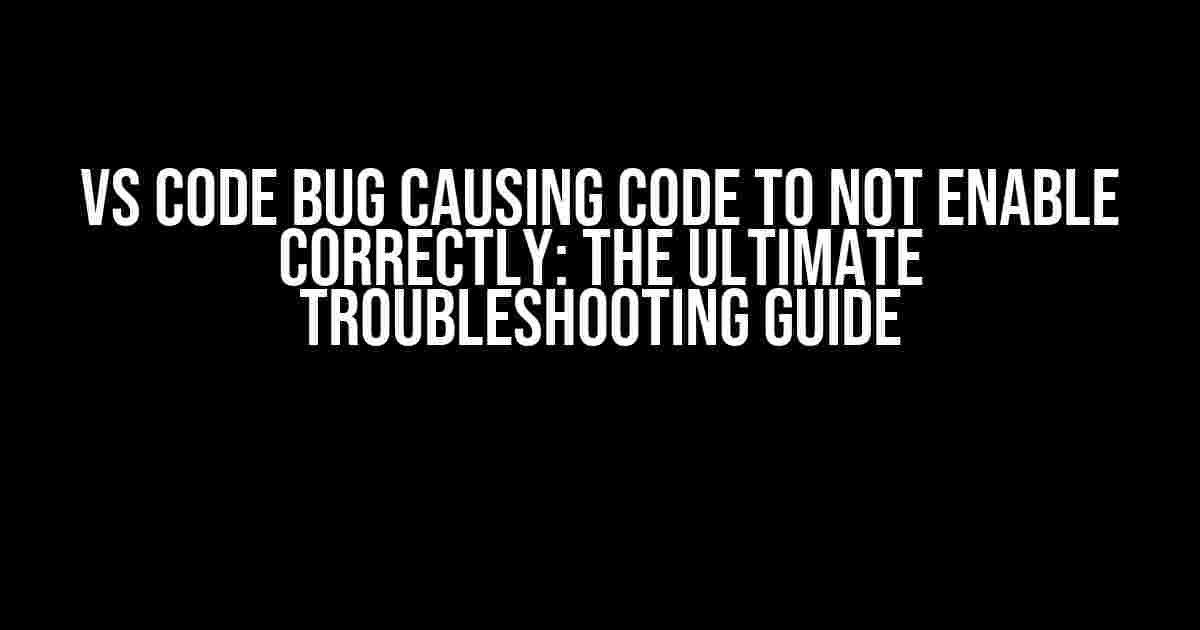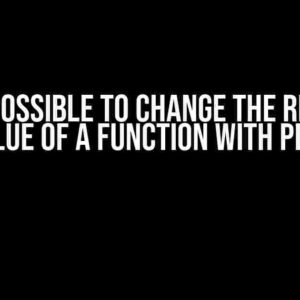- The Frustration is Real: When Vs Code Fails to Cooperate
- Understanding the Symptom: What’s Going On?
- Cause 1: Configuration Issues – The Usual Suspects
- Troubleshooting Steps: The Detective Work Begins
- Cause 2: Project-Specific Issues – The Culprits
- Troubleshooting Steps (Continued): The Project-Specific Investigation
- Cause 3: System-Wide Issues – The Systemic Problems
- Troubleshooting Steps (Continued): The System-Wide Investigation
- Conclusion: The Bug Has Been Squashed!
The Frustration is Real: When Vs Code Fails to Cooperate
Are you tired of staring at a blank Vs Code editor, wondering why your code refuses to enable correctly? You’re not alone! The Vs code bug causing code to not enable correctly is a common issue that has plagued developers worldwide. But fear not, dear coder, for we’re about to embark on a journey to debug and conquer this pesky problem together.
Understanding the Symptom: What’s Going On?
Before we dive into the solutions, let’s take a closer look at the symptom. When you open a project in Vs Code, you expect the code to be enabled, allowing you to edit, compile, and run it without any hiccups. However, when the bug strikes, you might notice one or more of the following issues:
- The code appears grayed out, indicating it’s not enabled.
- You’re unable to edit the code, as if it’s read-only.
- Compiling or running the code results in errors or fails altogether.
- IntelliSense, code completion, or debugging features are malfunctioning.
Cause 1: Configuration Issues – The Usual Suspects
In many cases, the Vs code bug causing code to not enable correctly can be attributed to configuration issues. Let’s investigate the most common offenders:
.settings.jsonorLaunch.jsonfile corruption: Check for syntax errors, missing brackets, or incorrect formatting in these files. A single mistake can cause Vs Code to malfunction.- Incorrect file encoding: Ensure that your code files are encoded in UTF-8, as Vs Code expects. You can check the encoding by opening the file in a text editor or using the
file --mime-encodingcommand. - Invalid or missing
.editorconfigfile: This file specifies editor settings, such as indentation and formatting. If it’s missing or malformed, Vs Code might struggle to enable your code correctly. - Conflicting extensions: Vs Code extensions can sometimes interfere with each other. Try disabling recently installed extensions or resetting Vs Code to its default settings.
Troubleshooting Steps: The Detective Work Begins
Now that we’ve covered the common causes, let’s dive into the troubleshooting process:
Step 1: Restart Vs Code (With a Smile)
Sometimes, a simple restart can resolve the issue. Close Vs Code, then reopen it to see if the problem persists.
Step 2: Check the Console Output
Open the Vs Code console by pressing Ctrl + Shift + ` (Windows/Linux) or Cmd + Shift + ` (macOS). Look for error messages or warnings that might indicate the cause of the issue.
Step 3: Verify File Permissions and Ownership
Ensure that you have the necessary permissions to read and write to the project files. Check the file system permissions and ownership to ensure they’re correctly set.
Step 4: Disable Extensions and Reset Vs Code
Disable all extensions and reset Vs Code to its default settings:
_code --disable-extensions --reset
Then, try reopening the project to see if the issue resolves.
Step 5: Reinstall Vs Code and Extensions
If the issue persists, try reinstalling Vs Code and then reinstalling the necessary extensions:
sudo npm uninstall -g @vscode/folder
_code --uninstall-extension <extension-name>
Cause 2: Project-Specific Issues – The Culprits
In some cases, the problem might be specific to the project itself:
- Corrupted project files: Check for corrupted or malformed project files, such as
.csproj,.sln, or.xcodeproj. - Incompatible project configurations: Ensure that the project configuration is compatible with the version of Vs Code and the installed extensions.
- Missing dependencies or libraries: Verify that all necessary dependencies and libraries are installed and up-to-date.
Troubleshooting Steps (Continued): The Project-Specific Investigation
Now that we’ve covered project-specific causes, let’s continue the troubleshooting process:
Step 6: Check Project Files for Corruption
Inspect project files for corruption or inconsistencies. Try recreating the project or replacing corrupted files with backups.
Step 7: Verify Project Configurations
Review the project configurations to ensure they’re compatible with Vs Code and the installed extensions:
<?xml version="1.0" encoding="utf-8"?>
<Project ToolsVersion="15.0" xmlns="http://schemas.microsoft.com/developer/msbuild/2003">
...
</Project>
Step 8: Reinstall Dependencies and Libraries
Reinstall dependencies and libraries using the package manager specific to your project (e.g., npm, pip, or NuGet).
Cause 3: System-Wide Issues – The Systemic Problems
In rare cases, the Vs code bug causing code to not enable correctly might be related to system-wide issues:
- System permission issues: Ensure that Vs Code has the necessary permissions to access and modify files.
- Corrupted system files: Check for corrupted system files or registry entries that might be interfering with Vs Code.
- Conflicting software: Other software might be conflicting with Vs Code, causing the issue.
Troubleshooting Steps (Continued): The System-Wide Investigation
Now that we’ve covered system-wide causes, let’s continue the troubleshooting process:
Step 9: Check System Permissions
Verify that Vs Code has the necessary permissions to access and modify files. Try running Vs Code as an administrator to see if the issue resolves.
Step 10: Run System File Checks
Run system file checks to identify and repair corrupted system files or registry entries:
sfc /scannow(Windows)fsck -f /dev/sda1(Linux)diskutil verifyDisk /dev/disk0(macOS)
Step 11: Isolate Conflicting Software
Try closing or uninstalling other software that might be conflicting with Vs Code.
Conclusion: The Bug Has Been Squashed!
By following these troubleshooting steps and understanding the common causes of the Vs code bug causing code to not enable correctly, you should be able to resolve the issue and get back to coding in no time! Remember to stay patient, persistent, and methodical in your troubleshooting approach.
| Troubleshooting Step | Possible Cause | Solution |
|---|---|---|
| 1. Restart Vs Code | Configuration issues | Restart Vs Code |
| 2. Check Console Output | Error messages or warnings | Inspect console output |
| 3. Verify File Permissions | File permission issues | Check file system permissions |
| … | … | … |
Happy coding, and may the debugging force be with you!
Frequently Asked Question
VS Code can be a real pain sometimes, especially when it decides to act up and not enable code correctly. But fear not, dear coder, for we’ve got the solutions to some of the most common issues!
Why is my VS Code not enabling code correctly in the first place?
One common reason for this issue is a corrupted VS Code cache. Try restarting VS Code or clearing the cache by deleting the `extensions.json` file in the `.vscode` folder. If that doesn’t work, try reinstalling VS Code or updating to the latest version.
I’ve tried clearing the cache, but the issue still persists. What’s next?
It’s possible that one of your extensions is causing the issue. Try disabling all extensions and then re-enabling them one by one to identify the culprit. You can also try resetting VS Code settings to their default values.
I’ve narrowed it down to a specific extension, but I’m not sure how to fix it. Help!
Check the extension’s issues page on GitHub or the VS Code Marketplace to see if other users have reported similar issues. You can also try updating or reinstalling the extension, or reaching out to the extension’s author for support.
I’m using a custom settings file, and I think it might be causing the issue. What can I do?
Try loading VS Code without the custom settings file to see if the issue goes away. If so, you can try debugging the settings file by commenting out sections or lines until you find the problematic code. You can also try resetting VS Code settings to their default values.
I’ve tried everything, and nothing seems to work! What’s my next step?
Don’t give up hope just yet! You can try reaching out to the VS Code community on forums or social media, or even file a bug report on the VS Code GitHub page. The community and developers are usually pretty helpful, and you might get a solution or a workaround from someone who’s faced a similar issue.