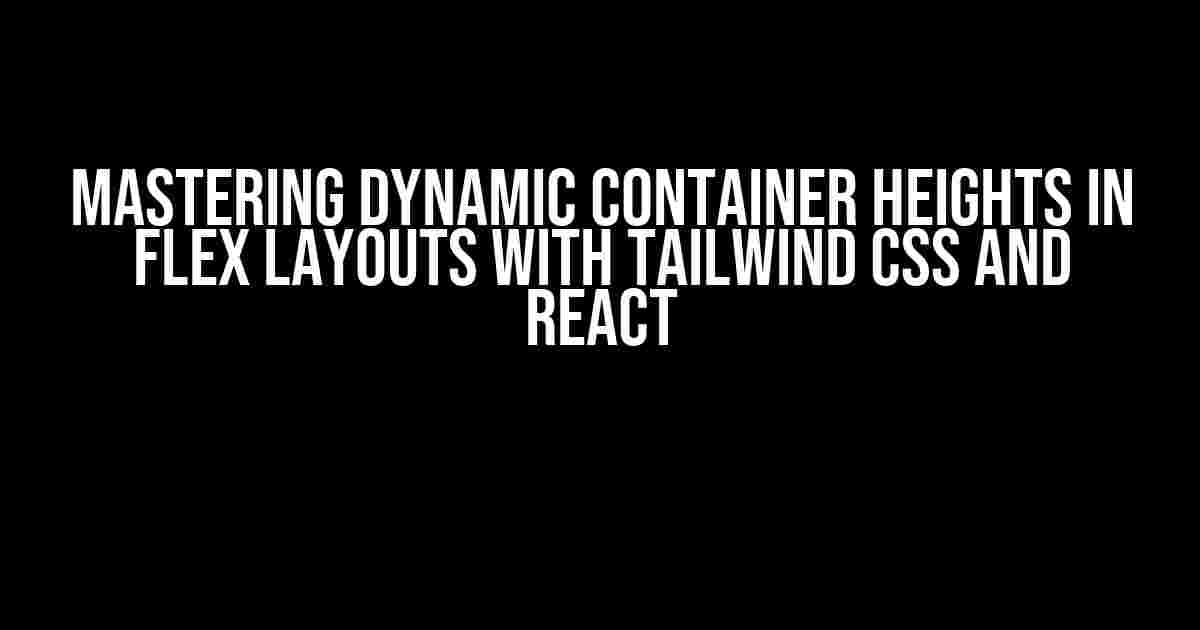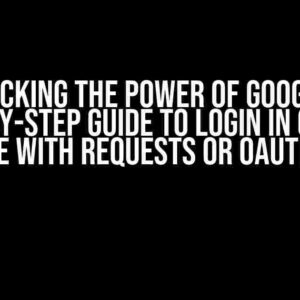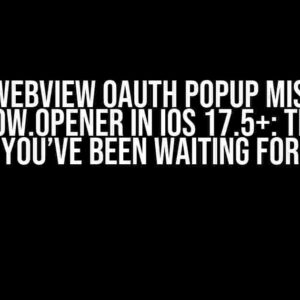Are you tired of wrestling with fixed heights in your flex layouts? Do you find yourself stuck in a never-ending cycle of trial and error, trying to get your containers to adjust to their content perfectly? Well, fear no more! In this article, we’ll delve into the world of dynamic container heights using Tailwind CSS and React. By the end of this tutorial, you’ll be a master of responsive designs and say goodbye to those pesky fixed heights for good!
- What is Flex Layout and why do we need dynamic container heights?
- Step 1: Setting up our project with Tailwind CSS and React
- Step 2: Understanding Tailwind’s Flexbox Utilities
- Step 3: Creating a Basic Flex Layout with React
- Step 4: Dynamically Adjusting Container Heights with React
- Step 5: Adding Responsiveness with Tailwind’s Breakpoint Utilities
- Conclusion
What is Flex Layout and why do we need dynamic container heights?
Flexbox (Flexible Box) is a layout mode in CSS that makes it easy to layout elements in a flexible way, allowing them to adapt to different screen sizes and devices. In a flex layout, containers can be set to either horizontal or vertical, and their child elements will adjust accordingly. However, by default, flex containers have a fixed height, which can lead to awkward spacing issues and poor UX.
Dynamic container heights come to the rescue by allowing containers to adjust their height based on their content. This creates a more responsive and user-friendly experience, especially when working with varying amounts of content. But how do we achieve this with Tailwind CSS and React?
Step 1: Setting up our project with Tailwind CSS and React
Before we dive into the juicy stuff, let’s set up a basic project using Tailwind CSS and React. If you’re already familiar with the setup process, feel free to skip ahead.
npm init -y
npm install tailwindcss react react-dom
npx tailwindcss init -p
Create a new file called `index.js` and add the following code:
import React from 'react';
import ReactDOM from 'react-dom';
import './styles.css';
function App() {
return (
<div className="container">
<p>Hello World!</p>
</div>
);
}
ReactDOM.render(<App />, document.getElementById('root'));
Create a new file called `styles.css` and add the following code:
@tailwind base;
@tailwind components;
@tailwind utilities;Step 2: Understanding Tailwind’s Flexbox Utilities
Tailwind provides a range of flexbox utilities that make it easy to work with flex layouts. Let’s take a look at some of the most commonly used ones:
| Utility | Description |
|---|---|
flex |
Enables flexbox layout |
inline-flex |
Enables inline flexbox layout |
flex-grow |
Allows an element to grow and take up available space |
flex-shrink |
Allows an element to shrink and take up less space |
flex-wrap |
Allows flex items to wrap to a new line |
Step 3: Creating a Basic Flex Layout with React
Let’s create a basic flex layout using React and Tailwind’s flexbox utilities. Update your `App` component with the following code:
import React from 'react';
function App() {
return (
<div className="flex flex-wrap justify-center">
<div className="w-1/2 p-4">
<p>This is a flex item</p>
</div>
<div className="w-1/2 p-4">
<p>This is another flex item</p>
</div>
</div>
);
}
This code creates a basic flex layout with two flex items, each taking up half of the container’s width.
Step 4: Dynamically Adjusting Container Heights with React
Now that we have our basic flex layout set up, let’s make the container heights dynamic. We’ll use React’s state and the `useState` hook to achieve this. Update your `App` component with the following code:
import React, { useState } from 'react';
function App() {
const [height, setHeight] = useState('auto');
return (
<div
className={`flex flex-wrap justify-center h-${height}`}
ref={(container) => {
if (container) {
setHeight(`${container.offsetHeight}px`);
}
}}
>
<div className="w-1/2 p-4">
<p>This is a flex item</p>
</div>
<div className="w-1/2 p-4">
<p>This is another flex item</p>
</div>
</div>
);
}
This code sets the initial container height to `auto`, and then uses the `useState` hook to update the height based on the container’s `offsetHeight` property.
Step 5: Adding Responsiveness with Tailwind’s Breakpoint Utilities
To make our layout truly responsive, let’s add some breakpoint utilities using Tailwind. Update your `App` component with the following code:
import React, { useState } from 'react';
function App() {
const [height, setHeight] = useState('auto');
return (
<div
className={`flex flex-wrap justify-center h-${height} sm:h-screen md:h-3/4 lg:h-2/3 xl:h-full`}
ref={(container) => {
if (container) {
setHeight(`${container.offsetHeight}px`);
}
}}
>
<div className="w-1/2 p-4">
<p>This is a flex item</p>
</div>
<div className="w-1/2 p-4">
<p>This is another flex item</p>
</div>
</div>
);
}
In this code, we’ve added breakpoint utilities to adjust the container height at different screen sizes. The `sm:h-screen` utility sets the height to the full screen height on small screens, while the `md:h-3/4` utility sets it to three-quarters of the screen height on medium screens, and so on.
Conclusion
And that’s it! With these simple steps, you’ve mastered dynamic container heights in flex layouts using Tailwind CSS and React. You can now create responsive and user-friendly layouts that adapt to varying amounts of content. Remember to experiment with different utilities and breakpoints to achieve the perfect layout for your project.
Happy coding!
- Learn more about Tailwind’s utility-first approach
- Learn more about React’s useState hook
- Learn more about flexbox layout
Frequently Asked Questions
Struggling to dynamically adjust container heights in a flex layout using Tailwind CSS and React? Don’t worry, we’ve got you covered! Here are the top 5 questions and answers to help you master this task:
How do I set up a flex layout in Tailwind CSS?
To set up a flex layout in Tailwind CSS, add the `flex` class to the parent container element. You can also use `flex-wrap` to control wrapping, `justify-center` to center items horizontally, and `items-center` to center items vertically. For example: `
`.
How do I dynamically adjust container heights in a flex layout?
To dynamically adjust container heights in a flex layout, use the `h-full` class on the child elements to make them take up the full height of the parent container. You can also use `h-auto` to set the height to the content’s natural height. If you need more fine-grained control, use a state variable in your React component to update the container’s height based on your application’s logic.
How do I make sure my flex layout is responsive?
To make your flex layout responsive, use Tailwind’s responsive utility classes, such as `md:flex` or `lg:h-full`, to apply different styles based on screen size. You can also use media queries in your CSS file to define custom breakpoints. Additionally, consider using a grid system like CSS Grid or Bootstrap to create more complex responsive layouts.
Can I use JavaScript to dynamically adjust container heights?
Yes, you can use JavaScript to dynamically adjust container heights by updating the `style.height` property of the container element. You can do this in a React component by using the `useState` hook to store the container’s height and updating it based on your application’s logic. For example: `const [containerHeight, setContainerHeight] = useState(‘auto’); … setContainerHeight(‘500px’);`.
What if I need to adjust container heights based on content?
If you need to adjust container heights based on content, use the `h-auto` class on the container element, and then use JavaScript to update the `style.height` property based on the content’s height. You can use the `getBoundingClientRect()` method to get the content’s height, and then update the container’s height accordingly. For example: `const contentHeight = contentElement.getBoundingClientRect().height; containerElement.style.height = `${contentHeight}px`;`.